我们将向您展示如何连接和使用HomePod或HomePodmini作为MacBook、MacBookPro、MacBookAir、Macmini、iMac等设备的扬声器。
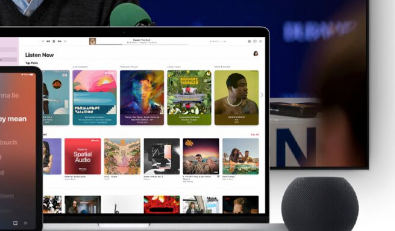
无论您如何分割,与您的Mac随附的任何产品相比,HomePod和HomePodmini都是出色的扬声器,这是一个相当明显的事实。它们提供出色的低音、清晰的中音和高音,不会穿透您的大脑。如果您想将两个HomePod中的一个用作Mac扬声器,那么我们将向您展示如何操作。
【注】在开始之前,您的HomePod或HomePodmini必须使用您的AppleID正确设置并连接到与Mac相同的Wi-Fi网络。如果是这种情况,请开始阅读下面的内容。
第1步。在您的Mac上,如果您正在运行macOSMonterey,请单击菜单栏中的控制中心图标。
步骤2。现在单击音量栏旁边的音频源图标,如下面的屏幕截图所示。
第3步。在这里,您将看到Wi-Fi网络上可用的所有AirPlay扬声器的列表。选择您的HomePod或HomePodmini。就我而言,我无聊地将其命名为餐厅和卧室。
Epic与Apple的诉讼发生了新的变化,美国34个州的总检察长声称iPhone制造商“扼杀了竞争”
如果您使用的是旧版本的macOS,您只需单击菜单栏中的扬声器图标,您将直接进入教程的第3步。如果您通过转到“系统偏好设置”>“声音”并启用“在菜单栏中显示声音”选项启用了扬声器控制图标,这也适用于macOSMonterey。
虽然这是在更好的扬声器上听音乐、观看电影、电视节目和收听播客的好方法,但请记住一件事,如果HomePod或HomePodmini已连接,您将不会听到系统警报声到你的Mac。这些仍然是Mac扬声器独有的。
如果您希望将每件事情都路由到HomePod,您将无法做到。苹果出于某种原因不允许这样做。但是,如果您不同意Mac上的HomePod和HomePodmini提供的功能,您可以随时使用蓝牙扬声器或有线连接。
免责声明:本文由用户上传,如有侵权请联系删除!